PREPPING YOUR ANIMATED SCREENS
After you download your animations from our site follow these steps to prep your animations to be used on your device.
- Browse to your downloads folder and locate your file. We usually start the template name with PBG- or MT-.
- Do a right click on the .zip folder and go to “Extract All”. A new folder should pop up with your animation video files.
- When you are in the folder you will see two text documents one will say help.txt. Contact us if you need any help.
- Most (If not all) PC/iPad softwares will use the .mp4 version of the animations. Fotomaster v1-v8 will use .SWF files.
- Your software may require a Codec: Download Codec KL
If you run into issues send an email Including the following: File names, software, and what your issue is. Email the file to design@photoboothgraphics.com.
Some softwares require a smaller file size then we render out as. Here is a good website to compress the files. https://www.mp4compress.com/
How to instructions to add your videos to your computer or device.
BOOTH ANIMATIONS – DARKROOM
Follow the link below for instructions on how to use our videos in your Darkroom Mirror Booth.
Be sure to use the .mp4 from the product folder.
http://www.darkroomsoftware.com/how-to/create-a-mirror-photo-booth-with-darkroom-booth/
How to add an attract screen to Darkroom Booth

Select Device Control
From the menu at top in Darkroom drop down and left click on “device control.
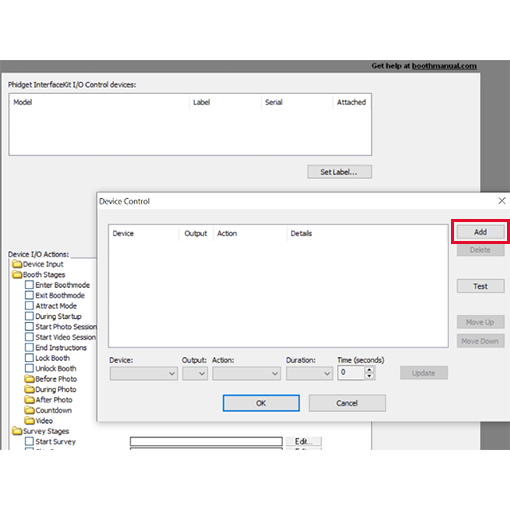
Adding the Video
Once you click edit on “Attract Mode” you will find the button “Add” from there click on “Video“
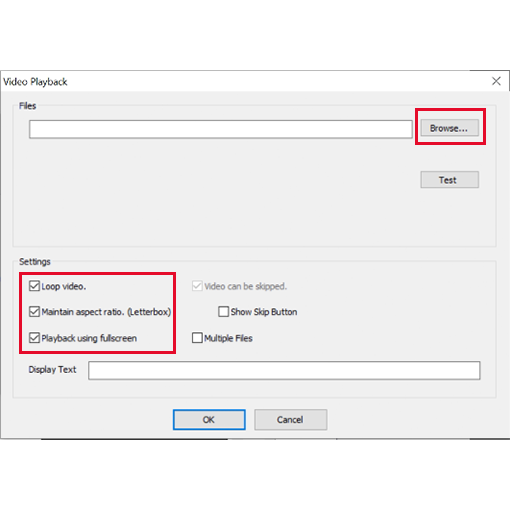
Uploading the MP4 video
1. Check the three (3) boxes on the left. Loop Video, Maintain aspect ratio, and playback using fullscreen.
2. Click on browse and find your mp4 file. (Hint: Make sure to unzip your .zip file you downloaded from our site or that we sent you as a custom item.
How to add an attract screen to a “Traditional” (Non Mirror) Booth
The process is almost the same as setting up a mirror in device control. The difference is turning everything else off other then the “Attract mode” video section. You’ll only have the “Attract mode” checked. Nothing else.





